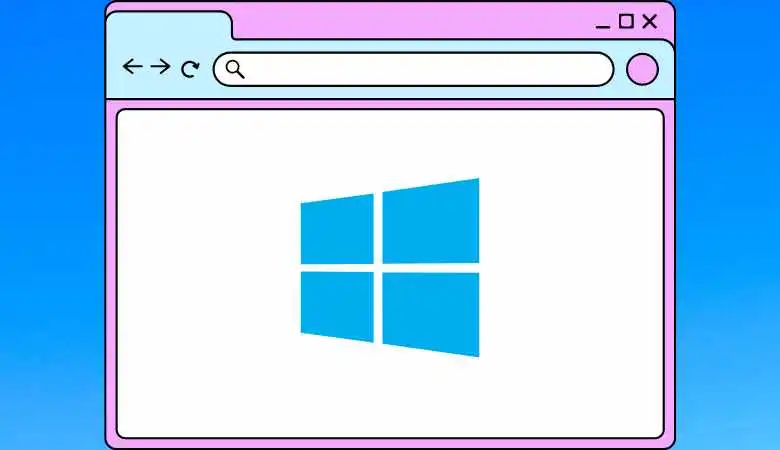How to Activate Windows Subsystem for Android [WSA Builds]
Activating Windows Subsystem for Android (WSA) on Windows 11 allows you to benefit from Android applications directly on your PC. This revolutionary feature requires a few simple steps to activate and configure correctly.
Here’s a detailed guide to help you get the most out of this WSA builds feature.
Enable Windows Developer Mode
The first step is to enable Developer Mode on your Windows PC. This operation unlocks certain features necessary for the operation of the Windows Subsystem for Android.
Open Windows Settings
- Open Windows Settings: Click the Windows Start icon and select “Settings”.
Go to “Update & Security”
- Go to “Update & Security.” In the Settings menu, click “Update & Security”.
Enable developer mode
- For developers: Select “For developers” from the left menu.
- Enable Developer Mode: Toggle the switch under “Developer Mode”. A confirmation prompt will appear; click “Yes”.
WordPress Quote: <blockquote> <p> »Enabling Developer Mode is a crucial step to using Windows Subsystem for Android on your Windows 11 PC. »</p> </blockquote>
Install WSA from the Microsoft Store
Once developer mode is enabled, you need to install Windows Subsystem for Android from the Microsoft Store.
Open Microsoft Store
Open the Microsoft Store: Click the Microsoft Store icon in the taskbar or find it in the Start menu.
Search WSA
Search for “Windows Subsystem for Android”: Use the Microsoft Store search bar to find the app.
Installer WSA
- Click “Get” then “Install.” Follow the instructions to download and install the application.
- Launch the app: Once the installation is complete, launch the “Windows Subsystem for Android” app and follow the on-screen instructions to complete the setup.
- WordPress Quote: <blockquote> <p> »Installing Windows Subsystem for Android via the Microsoft Store allows you to access Android applications directly from your PC. »</p> </blockquote>
Check system requirements
To use Windows Subsystem for Android, your PC must meet some specific requirements:
- Operating system: Windows 11 64-bit
- Processor : 8th generation Intel Core i3 or better
- RAM: Minimum 4 GB
- Stockage : Minimum 64 GB
- Virtualization: The virtualization feature must be enabled in your PC’s BIOS.
Note: These requirements are essential to ensure the proper functioning of WSA. If your system does not meet them, you may experience performance or compatibility issues.
Also Read: How to Resolve this Error “Your Device is Not Responding”?