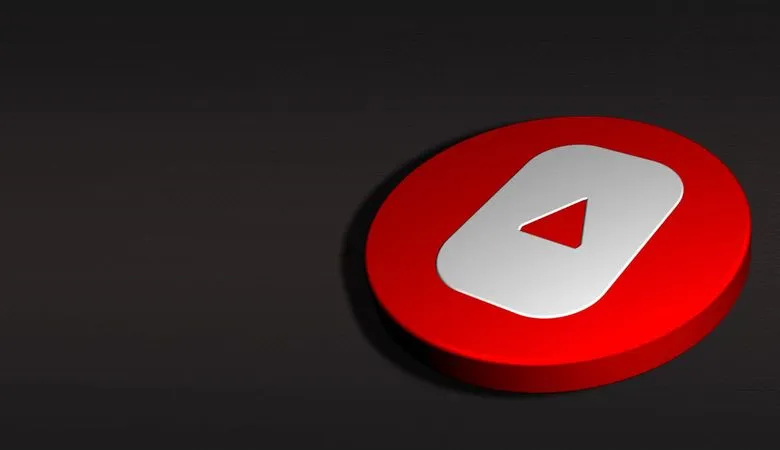Complete Guide to Create a YouTube Channel for Business
YouTube Create is a mobile video editing application with basic and easy-to-use functionalities. It was created by the YouTube company with the intention that users can edit both long and short videos. The best thing is that it is completely free and free of ads.
To use YouTube Create, you simply must have a Google or YouTube account, an Android mobile phone compatible with the application and with at least 4GB of RAM (it is possible with most models), and be in a country where it is available.
YouTube Create was released in eight markets in 2023. Although this application still needs to be perfected, it may become one of the video marketing trends of 2024 or future years.
Whether you upload videos to YouTube or another social network or simply edit videos as a hobby, we will tell you everything YouTube Create offers below and how to start using it. No, this application is not only for YouTubers. However, you are a content creator on the platform. This application will be handy since you can upload the videos you edit directly to your channel.
What does YouTube Create offer?
YouTube Create offers essential editing tools, including shortening and deleting clips, separating video fragments, and adjusting video speed. But we want to tell you the features that stand out the most and can differentiate YouTube Create from other video editing tools.
Audio Cleaning
You can quickly remove background noise from your videos with just one click. This is mainly used when recording on the street, but can also happen at home. Thanks to this functionality, the leading voice can be heard much more clearly, and no annoying sounds will prevent the viewer from enjoying the content.
Automatic subtitles
Automatic subtitles are only available in some languages, so if you see that they do not appear on your mobile, don’t worry because they may arrive sooner rather than later.
With just one click, you can add subtitles to your video that transcribe what the voice says. You can also edit them in case there are parts with errors and choose from a wide variety of font styles.
Voice-over
You can add audio tracks as a voice-over and even use the subtitles tool we told you about before to transcribe it.
Wide range of filters and effects
There is a huge range of GIFs, stickers, effects, transitions, and filters that will help you give your videos a more personal touch and make them more fun and visually attractive.
Of course, you will also have a tool to adjust the image’s brightness, saturation and colour.
Extensive library of royalty-free sounds and music
You have a library with thousands of free songs and sound effects, and once you upload the video to YouTube, copyright problems will not arise.
You can choose from various genres and have a search engine to find the song you are looking for.
Beatmatching
This functionality helps you synchronize the transitions with the rhythm of the music you have chosen to accompany your video. This way, you don’t have to be the one to detect musical peaks and cut them off manually; The platform identifies them for you, and you only have to adapt the image to these fragments.
How to use YouTube: Create a step-by-step guide.
YouTube Create is quite intuitive, but if it is your first time, here we leave you a step-by-step with what you should do to start editing your first video:
- First, download the YouTube Create app on Google Play if you still need to.
- Once installed on your mobile device, log in with your Google or YouTube account.
- You will see that a + button appears on the home screen; click on it.
- Your gallery of videos and images will automatically open, and you can select them to add to the edition. If you want to add more than one video or image to your edit, press and hold the first one, select the rest, and hit the import button.
- You will be redirected to the editing screen.
- Before editing, YouTube recommends deciding the aspect ratio by clicking the three dots at the top right of the screen.
- Now, it’s time for you to work your magic.
If you have already come this far, we want to tell you about the different elements that you will find on the editing screen and what they are for:
- You can adjust the duration by moving the ends of the bar where all your imported videos or images are located.
- With the scissors emoticon located on the right side of the editing bar, you can cut your content if you do not want to work on it as a whole to add different elements to each of the sections and transitions.
- The play emoticon next to the scissors allows you to see how your edition is going before downloading it, that is, access a preview.
- The trash emoticon beside the play lets you delete unwanted elements or the entire edition.
- Suppose you press any part of the video editing bar. In that case, a lower bar will appear where you will find the most significant functionalities. On the one hand, you have the scissors emoticon again, which has the same function as the other.
- Next to it, you have the option of Filters, Effects and Adjustments, where you can apply many visual effects to your edition to change its appearance.
- You can use the speed emoticon to speed up or slow down the speed at which your video plays.
- After this is the Volume option, which allows you to increase or decrease the volume of your edition; then there is Audio Cleaning, which we told you about before. This eliminates noise from your videos so that the leading voice can be heard more clearly.
- Then you will find the options Rotate (to rotate the image), Replace (to replace one part of the video with another), Rearrange (to change the order of the different parts of the video, Delete (to delete any fragment of the video) and Duplicate (to copy the part you want, paste it and have it appear double in the edition).
- To add transitions to your videos, click on the shapes that appear between the different cuts you have made in your edit. A library will open with the transitions available, and you can choose from a variety.
- To add more clips to your edit, click the + button in the editing bar.
- As you may know, YouTube clips/shorts can only be one minute long. To ensure you don’t miss out on time when editing one, the tool notifies you with the shorts symbol at that minute in the time bar located above the editing bar.
- Finally, you press outside the editing bar. In that case, a different bottom bar will appear, and you can add images over the video, text, stickers, sound, and voice-over.
- When you add any sound, an independent editing bar appears below the video editing bar. This is the soundbar; if you press it, different functionalities will appear at the bottom. With these, you can divide the sound into various fragments, modify the volume, gradually reduce the sound as the video progresses, find the song’s rhythms to adapt the video to them and clean up the noises.
At this point, your edition will be ready; now all that remains is to save it so that it is not lost:
- Click on the three buttons located at the top right of the screen.
- Choose the video quality and click “Export”.
- Now you have two options: “Upload to YouTube” or “Share”. If you choose the first option, the video will automatically be uploaded to your YouTube account for your audience to watch.
- In any case, all your projects will be saved in the application in the “Recent Projects” section, from where you can rename them, duplicate them or delete them so that they disappear permanently.